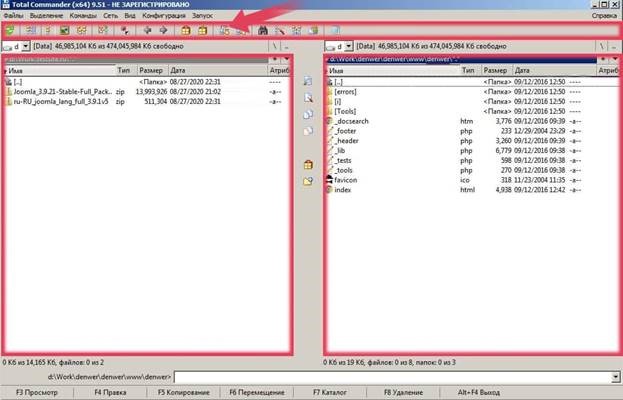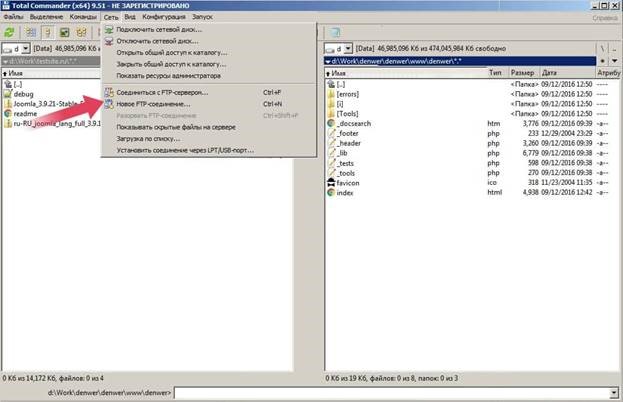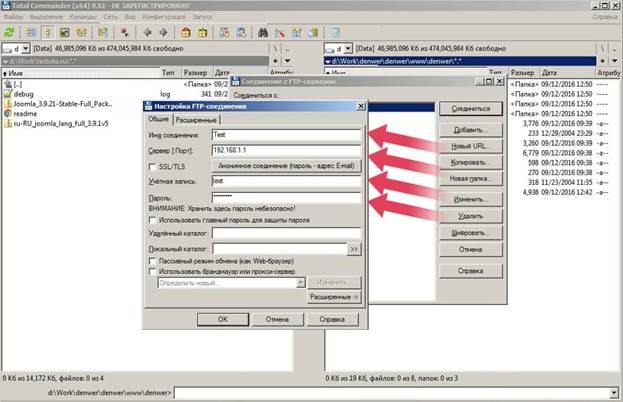Подключение к FTP через Total Commander
Total Commander поддерживает различные варианты подключений. Его крайне любят веб-мастера, потому что он помогает подсоединяться через популярный протокол FTP. Он применяется на удаленных серверах, иногда в рамках сетевого решения. Подобная возможность отсутствует в том же Проводнике Windows, за счет чего Total Commander значительно выигрывает перед стандартными средствами операционной системы.
| Подключение к FTP ↓ | Создание нового подключения ↓ | |
Подключение к FTP
Прежде всего нужно знать, как подключиться к FTP через Total Commander. Задача несложная, потому что функционал сразу же зашит в приложении. Нужно сделать так:
1. Заходите в приложение. Вызвать его можно двойным кликом по ярлыку, если он расположен на Рабочем столе. Если там нет, то зайдите через «Программы», обратившись к помощи клавиши Win.
2. Когда откроется окно, можно будет зайти на FTP через Total Commander. Приложение предусматривает целое отдельное меню под такую функцию. Идите в раздел «Сеть», после чего спускайтесь вниз.
3. У вас будет две возможности: создать новое подключение или подсоединиться к имеющемуся.
4. Если уже есть подключение, то больше ничего, кроме клика на нужном разделе, делать не придется. Программа автоматически проверит все параметры, включая имя пользователя и пароль.
5. Далее у вас появится два окна: на одном будет содержимое удаленного сервера, к которому только что подключились, а на другой вкладке — список файлов на компьютере.
Формат FTP удобен тем, что можно напрямую работать с располагающимися в интернете файлами. Веб-интерфейс существенно ограничен, поскольку предполагает защиту: он предназначен для просмотра, а не для внесения изменений. Например, в своем браузере вы сможете просмотреть HTML-код любого сайта, но никаких корректив внести не получится. А если открыть через FTP, то без труда получится отредактировать данные.
Создание нового подключения
Если сервер новый, подсоединения еще нет, его всегда можно создать. Дружелюбный и интуитивно понятный интерфейс Total Commander позволит сделать это без всякого труда:
1. Заходите в программу и идите в уже знакомое меню «Сеть».
2. Здесь нужно выбрать «Создать новое соединение».
3. Нажимайте на подраздел с этой командой.
4. Откроется окошко с параметрами. Их необходимо узнать заранее, чтобы суметь заполнить и прописать все корректно. В противном случае соединиться с удаленным компьютером через FTP-связь не получится.
5. Необходимо приготовить такие характеристики: адрес сервера, имя пользователя (оно же называется учетной записью), а также пароль для доступа.
6. Обратите внимание, что адрес сервера задается не в формате site.ru, а обычно в виде цифрового кода — IP-данных.
7. Также программа обратит внимание на то, что хранение паролей в Total Commander небезопасно. На самом деле, если вы уверены в своих действиях, можно разрешить оставить данные.
8. Дополнительно можно использовать прокси-сервер. Это требуется в случае проблем с блокировками.
9. После того, как вы закончили прописывать все настройки, нажимайте «ОК», а затем «Соединиться». Если все заполнено и прописано корректно, программа получит доступ к удаленному серверу и покажет в одной из двух стандартных вкладок его содержимое.
Total Commander предлагает довольно обширные возможности веб-мастеру. Протокол FTP существует давно, остается основным для удаленного управления данными. С помощью менеджера работа будет нетрудной.
Что можно делать с файлами на FTP-сервере
Преимущество связи стандарта FTP заключается в том, что файловый менеджер представляет информацию, которая размещена в интернете, в виде самой обычной вкладки. В ней содержатся директории и поддиректории. Все данные показываются в своем реальном формате — с именами, разрешениями. В том числе, получится увидеть скрипты и другие дополнительные исполняемые данные. У вас получится:
1. Добавлять новые файлы на удаленный сервер. Стоит отметить, что закачка через FTP работает значительно быстрее стандартного веб-интерфейса. Поэтому получится всего за несколько минут разместить даже большие объемы информации.
2. Удалять — просто нажимаете кнопку «Delete» и даете свое подтверждение. Все, как в обычной папке.
3. Копировать на свой компьютер — скачивание тоже работает на большей скорости, чем если применить браузер.
Если вы нажмете кнопку F3, то получите возможность просмотреть файл, а выбрав F4 — отредактировать. Обратите внимание, что HTML-страницы открываются в формате документов Блокнот Windows. Поэтому вы должны хорошо разбираться в соответствующем языке программирования, чтобы вносить коррективы.